Recovery Console eik special boot up method hei , jo k help kerta hei un problems mein jo Windows ko properly boot up nahi hone detein.
Aur is mode mein aap yeh kaam ker sakte hein "access the files, format drives, disable and enable services,jeb k app k operating system load na pa reha ho.
Recovery Console ko us waqt hiu use kerna munasib hota je aap F8 ke zirye Safe Mode ya Standard Booting options se Windows mein na ja sakte hoon ya phir koi aisay Virus aa gaya hei jo Normal aur Safe mode se clean na ho reha ho.
How To Install Recovery Console on Harddisk Drive
Recovery Console ko apni hard drive pe install kerne k liye yeh steps kerein
1. Insert the Windows XP CD into your CD-ROM drive.
2. Click the Start button.
3. Click the Run menu option.
4. In the Open: field type d:\i386\winnt32.exe /cmdcons , aur OK ka button press ker dein
where d is the drive letter for your Optical Drive.....see pic 1
OK ko press kerne k baad yeh windows aye gi .....PIC 2
Aap ne YES ko press kerna hei. Is k baad Dynamic Updates install hoon gy....PIC 3
Is ko complete hone dein aur phir aap yeh window dekhein gy....PIC 4
OK ko press kerein aur CD bahir nikal lein aur system ko Restart ker lein
Restart hone pe Windows Start up options yeh hoon gi....PIC 5
Aap ne "Microsoft Windows Recovery Console" wali option ko select kerna hei..Phir yeh options show hoon gi...PIC 6
Eb aap 1 likh ker Enter kerein aur phir woh aap se Password poochay ga PIC 7
agar tu aap ne Windows k login pe password set kya hoa hei tu woh likh k enter kerein nahi tu waisay hi enter ker dein
And now you can start using the Recovery Console.
How To start the Recovery Console directly from the Windows XP CD
1. Insert the Windows XP CD in your computer.
2. Restart your computer and boot from CDROM Drive.
3. When the Welcome to Setup screen appears, press the R button on your keyboard to start the Recovery Console...PIC 8
4. Us k baad upper wali PIC 6 hi show ho gi aur aap aglay steps upper walay hi perform kerein.
Deleting the Recovery Console
Warning: To remove the Recovery Console you need to modify the Boot.ini file. Modifying this file incorrectly can prevent your computer from starting properly. Please only attempt this step if you feel comfortable doing this.
To remove the Recovery Console from your hard drive follow these steps:
1. Double-click on My Computer and then double-click on the drive you installed the Recovery Console (usually the C: drive).
2. Click on the Tools menu and select Folder Options.
3. Click on the View tab.
4. Select Show hidden files and folders and uncheck Hide protected operating system files.
5. Press the OK button.
6. Now at the root folder delete the Cmdcons folder and the Cmldr file.
7. At the root folder, right-click the Boot.ini file, and then click Properties.
8. Click to clear the Read-only check box, and then click the OK button.
9. Click on Start, then Run and type Notepad.exe c:\boot.ini in the Open: field and press the OK button.
10. Remove the entry for the Recovery Console. It will look similar to this:
C:\cmdcons\bootsect.dat="Microsoft Windows Recovery Console" /cmdcons
Make sure you only delete that one entry.
11. When you are done, close the notepad and save when it asks.
12. Right click again on the boot.ini file and select Properties.
13. Put a checkmark back in the Read-only checkbox and then press the OK button.
The recovery console should now be removed from your system.
Commands Used In Recovery Console
Recovery Console Commands
The following commands can be used with the Recovery Console:
• Attrib
Changes the attributes of a file or directory.
• Batch
Executes the commands specified in the text file.
• Bootcfg
Boot file (boot.ini) configuration and recovery.
• ChDir (Cd)
Displays the name of the current directory or changes the current directory.
• Chkdsk
Checks a disk and displays a status report.
• Cls
Clears the screen.
• Copy
Copies a single file to another location.
• Delete (Del)
Deletes one or more files.
• Dir
Displays a list of files and subdirectories in a directory.
• Disable
Disables a system service or a device driver
• Diskpart
Manages partitions on your hard drives.
• Enable
Starts or enables a system service or a device driver.
• Exit
Exits the Recovery Console and restarts your computer.
• Expand
Extracts a file from a compressed file.
• Fixboot
Writes a new partition boot sector onto the specified partition.
• Fixmbr
Repairs the master boot record of the specified disk.
• Format
Formats a disk.
• Help
Displays a list of the commands you can use in the Recovery Console.
• Listsvc
Lists the services and drivers available on the computer.
• Logon
Logs on to a Windows installation.
• Map
Displays the drive letter mappings.
• Mkdir (Md)
Creates a directory.
• More
Displays a text file.
• Net Use
Connects a network share to a drive letter.
• Rename (Ren)
Renames a single file.
• Rmdir (Rd)
Deletes a directory.
• Set
Displays and sets environment variables.
• Systemroot
Sets the current directory to the systemroot directory of the system you are currently logged on to.
• Type
Displays a text file.




 Reply With Quote
Reply With Quote
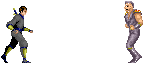


Bookmarks